Im Laufe der letzten Jahre sind SSDs immer günstiger geworden und haben bei mir schon so mache herkömmliche Festplatte abgelöst. Nun war auch mein XP-Rechner dran. Allerdings gibt es da Einiges, worauf man achten sollte für eine gute Performance und lange Lebensdauer der neuen SSD. In diesem Artikel werde ich alle möglichen Einstellungen und Optimalisierungen auflisten und erklären, welchen Einfluss diese haben.
SATA-Modus im BIOS auf AHCI einstellen.
Im BIOS des Rechners sollte der “SATA-Modus” für die SSD von “IDE” oder “Compatibility” auf “AHCI” umgestellt werden. Hierfür muss in Windows XP vorher der passende AHCI-Treiber des Herstellers installiert werden. AHCI unterstützt neue Funktionen und sorgt für einen höhere Geschwindigkeit. Sollte Windows nach dem Umstellen vom IDE-Modus in den AHCI-Modus nicht mehr starten, ist der Treiber nicht richtig installiert oder der falsche. Ein erneutes Umstellen in den IDE-Modus sorgt dafür, dass Windows normal hoch fährt.
Mehr Informationen über AHCI gibt es hier: Wikipedia
Partition ausrichten (4K-alignment)
Traditionelle Festplatten arbeiten mit einer Blockgröße von 512 Bytes. SSDs und moderne Festplatten ab 2010 allerdings arbeiten mit einer Blockgröße von 4096 Bytes oder auch 4K genannt. Windows XP kennt nur die 512 Bytes- Variante und spricht die Festplatte auch so an. Die SSD kann die 512Bytes-Blockgröße simulieren und schreibt diese in 4K-Blöcke auf die SSD. Allerdings – wenn man eine Partition während der Installation von XP erstellt hat – was in der Regel Standard ist – ist diese nicht korrekt ausgerichtet (Mis-alignment) und sorgt so für einen deutlich niedrigere Schreibgeschwindigkeit und verkürzte Lebensdauer der SSD. Man kann schon beim Erstellen der Partition, z.B. mit der gparted Linux-CD, dafür sorgen, dass die Partition richtig ausgerichtet ist. Weil ich aber eine bereits installierte Version von der Festplatte auf die SSD migriert hatte, musste ich eine andere Methode wählen. Für diese Aufgabe gibt es einige Tools die man nutzen kann. Ich habe mich entschieden für den MiniTool Partition Wizard. Diesen einfach starten, den Datenträger mit der rechte Maustaste anklicken und “Alle Partition ausrichten” auswählen. MiniTool zeigt an, ob die Partitionen ausgerichtet werden müssen. Wenn dies so ist, oben auf die Schaltfläche “Übernehmen” klicken und den Rechner, wenn er darum fragt, neu starten. Dies kann nach Menge der auf der SSD befindlichen Daten, einige Zeit in Anspruch nehmen.
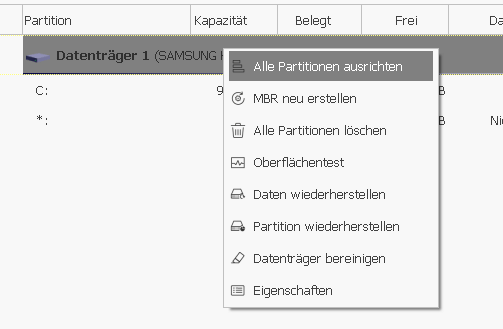
Mehr Informationen über das sogenannte Advanced Format gibt es hier: Wikipedia
Defragmentierung deaktivieren
Die Defragmentierung sorgt für eine Neuordnung der Dateien. Eine SSD sollte niemals defragmentiert werden. Neuere Betriebssysteme erkennen eine SSD als SSD und werden diese nicht defragmentieren. Aber Windows XP kennt nur normale Festplatten und weiß nicht, was eine SSD ist. Deswegen müssen wir in Windows XP die Defragmentierung im Register abschalten. Dies machen wir mit dem Programm regedit.exe. Einfach das Programm starten durch Drücken der Windows-Taste und R, dort regedit eingeben und Enter drücken. Anschließend den Schlüssel Hkey_Local_Machine\Software\Microsoft\Dfrg\BootOptimizeFunction\ öffnen und den Eintrag “Enable” von Y auf N ändern. Nach einem Neustart ist die automatische Defragmentation deaktiviert.
Mehr Informationen über Fragmentierung gibt es hier: Wikipedia
Datei-Indizierung abschalten
Die Datei-Indizierung hilft dabei Daten und Dateiinhalte schneller zu finden, allerdings sorgt dies auch wie deutlich mehr Lese- und Schreibaktivität. Um diese zu deaktivieren öffnen wir den Explorer durch drücken der Windows-Taste und E, anschließend mit der rechten Maustaste auf die neue SSD klicken und “Eigenschaften” auswählen. In diesem Eigenschaftenfenster den unteren Haken bei “Laufwerk für schnelle Dateisuche indizieren” entfernen. Des Weiteren sollte man auch den Indexdienst deaktivieren. Hierfür im Windows Explorer mit der rechten Maustaste auf Arbeitsplatz klicken und “Verwalten” auswählen. Unter dem Punkt “Dienste und Anwendungen” den Unterpunkt “Dienste” auswählen. Auf der rechten Seite erscheinen nun alle Dienste des Rechners. Hier auf den Indexdienst doppelklicken und den Starttyp auf “deaktiviert” setzen. Wo wir schon hier in den Diensten unterwegs sind, können wir auch gleich die “Automatischen Updates” deaktivieren (es kommen für XP eh keine Updates mehr).
Mehr Informationen über die Indizierung gibt es hier: Wikipedia
Systemwiederherstellung deaktivieren
Dies ist ein zweischneidiges Thema. Die einen schwören bei der Systemwiederherstellung darauf, ich hingegen habe diese in meiner Laufzeit noch nie benutzt. Wenn man eine vernünftige Sicherheitskopie hat, ist diese Funktion meiner Auffassung nach unnütz, da sie nur Festplattenplatz und Rechenleistung verbraucht. Es muss aber jeder selber wissen ob er die Systemwiederherstellung deaktiviert oder nicht. Zum Deaktivieren im noch geöffneten Windows Explorer mit der rechten Maustaste auf Arbeitsplatz klicken und “Eigenschaften” auswählen. Im Reiter “Systemwiederherstellung” einen Haken setzten bei “Systemwiederherstellung deaktivieren” und mit OK bestätigen.
Mehr Informationen über die Systemwiederherstellung gibt es hier: Wikipedia
Auslagerungsdatei deaktivieren
Bei genügend Arbeitsspeicher kommt man recht selten an das Limit des selbigen. Sollte es wieder Erwarten doch öfters vorkommen, kann man natürlich die Auslagerungsdatei ohne Probleme neu erstellen. Zum Deaktivieren der Auslagerungsdatei im Windows Explorer mit der rechten Maustaste auf den Arbeitsplatz klicken und “Eigenschaften” auswählen. Im Reiter “Erweitert”, unter dem Punkt “Systemleistung” auf den Knopf “Einstellung” klicken. In diesem Unterfenster den Reiter “Erweitert” auswählen und unter dem Punkt “Virtuelle Arbeitsspeicher” den Knopf “Ändern” klicken. In diesem nächsten Fenster “Keine Auslagerungsdatei” auswählen und mit “Festlegen” bestätigen. Anschließend mit OK das Fenster schließen und den Rechner neu starten.
Mehr Informationen über die Auslagerungsdatei gibt es hier: Wikipedia
Timestamp-Funktion anpassen
Jede Datei besitzt 3 Zeitstempel, einmal wann diese erstellt ist, wann sie zuletzt geändert wurden und wann sie zuletzt geöffnet wurde. Die letztere ändert sich bei – wie es die Bezeichnung schon vermuten lässt – jedem Öffnen einer Datei und sorgt damit für unnötige Schreibaktivität. Zum Deaktivieren einen DOS-Prompt öffnen durch Drücken der Windows-Taste und R, dort cmd eingeben und Enter drücken. In diesem DOS-Fester geben wir “fsutil behavior set disablelastaccess 1” ein und drücken Enter. Nach einem Neustart werden nur noch Zeitstempel bei Änderungen einer Datei abgespeichert.
Temporäre Daten in ein RAM-Drive auslagern
Windows XP in der 32-Bit Version kann nur 3,3 GB an Speicher adressieren. Sollte man mehr haben, kann man aus dem Rest ein sogenanntes RAM-Drive erstellen. Somit wird aus dem Speicher eine Festplatte. Auf dieser Festplatte kann man dann die temporären Dateien auslagern. Vorteil ist zum Einen, dass diese nicht auf der SSD gespeichert werden, also weniger Schreibvorgänge, und zum Anderen, dass die temporären Dateien nach einem Neustart des Rechners verschwunden sind. Es wird also gleich aufgeräumt. Ein RAM-Drive ist schnell, etwas 5 bis 10 mal schneller als eine SSD. Um dies zu bewerkstelligen, nutze ich das Programm Dataram Ram-Disk 3.5 130, dieses gibt es noch im Internat als RC umsonst. Mit dieser Version kann man ein RAM-Drive bis zu 4GB erstellen.
Nach dem Installieren einfach die “RamDisk Configutration Utility” starten. Im Reiter “Settings” die Option “FAT32 Partition” auswählen und die Größe auf das Maximum einstellen. Bei mir wollte er nicht die 4096 akzeptieren, deswegen habe ich 3900 gewählt. Im Reiter “Load and Save” kann man noch einige Sachen einstellen, z.B. dass er direkt schon einen TEMP-Ordner anlegt. Wichtig ist es im Reiter “Advanced” einen Haken bei “Use Memory above 4GB for RAMdisk” zu setzen, damit die Software den ungenutzten Speicher verwendet. Nachdem diese Einstellungen vorgenommen wurden, unten einfach auf “Start RAMDisk” klicken und schon ist die RAMDisk da. Auch nach einem Neustart wird die RAMDisk automatisch erstellt.
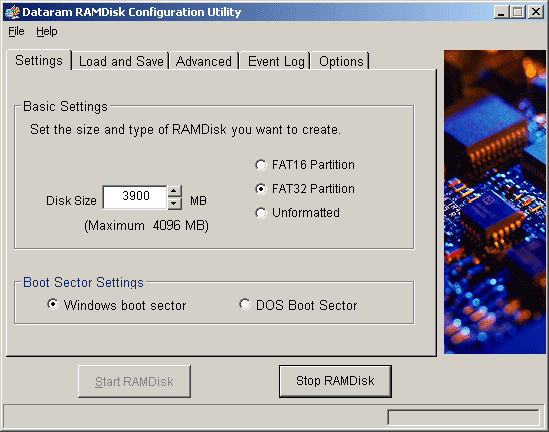
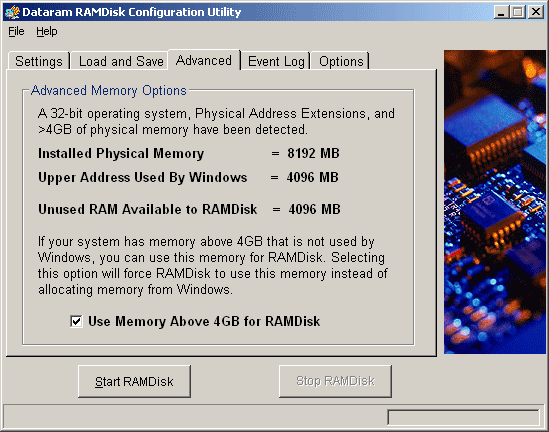
Nun muss man nur noch Windows beibringen, dieses Laufwerk auch für die Temporären Dateien zu nutzen. Hierfür wieder im Windows-Explorer mit der rechten Maustaste auf “Arbeitsplatz” klicken und “Eigenschaften” auswählen. Im Reiter “Erweitert” den Knopf “Umgebungsvariablen” anklicken. In dem folgenden Fenster müssen jetzt die TEMP- und TMP-Variablen geändert werden sodass diese in den TEMP-Ordner auf dem RAMDrive gespeichert werden. Bei mit ist das RAMDrive das Laufwerk E, also habe ich die 4 Werte in “E:\TEMP” geändert. Nun werden nach einem Neustart alle von Windows erstellten Temporären Dateien auf dem RAMDrive gespeichert. Einige andere Software bietet eine eigene Möglichkeit um einen temporären Order anzugeben, diese sollten auch auf das RAMDrive verwiesen werden.
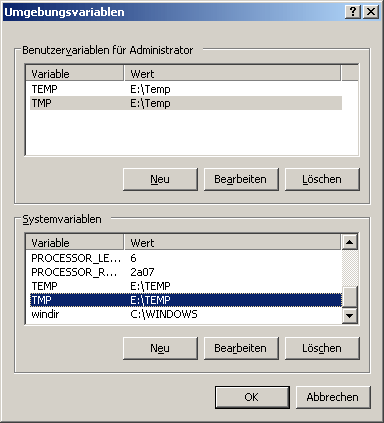
TRIM
TRIM ist ein Befehl zur Markierung gelöschter Datenblöcke auf einer SSD zum Zweck der späteren Wiederbeschreibung. Windows XP unterstützt noch kein TRIM. Diese Funktionalität kam erst mit Windows 7. Viele Hersteller haben eine vergleichbares Verfahren schon in der Firmware der SSD eingebaut und hierdurch wird TRIM-Support vom OS überflüssig. Natürlich sollte man beim Auswählen der SSD darauf achten, dass die SSD diese Funktion in der Firmware integriert hat. Auch besteht die Möglichkeit um den Computer von einer Live CD zu starten und TRIM auszuführen. Hierfür kann man Linux nutzen, was allerdings recht kompliziert werden kann, vor allem wegen des Supports des NTFS-Filessystems. Eine einfache Methode bietet zum Beispiel eine ältere Version von Arconis True Image, am besten die 2014er Version. Diese Funktion wurde in der Acronis 2015er Version, nach Ablauf des Supports von Microsoft für Windows XP in 2014, entfernt.
Mehr Informationen über TRIM gibt es hier: Wikipedia






