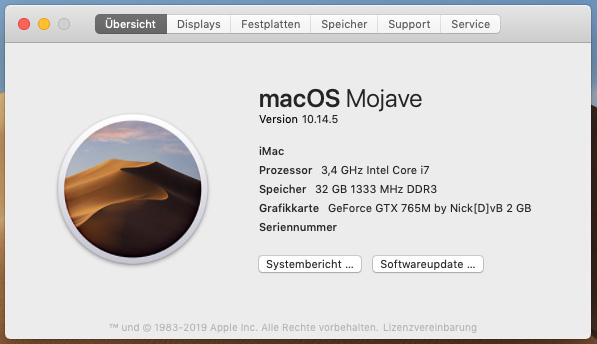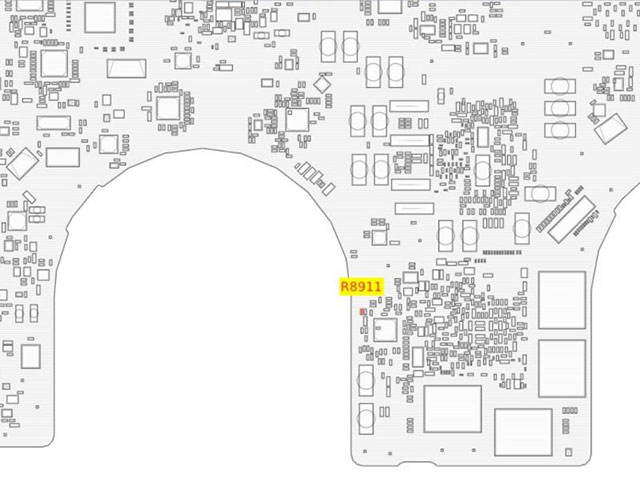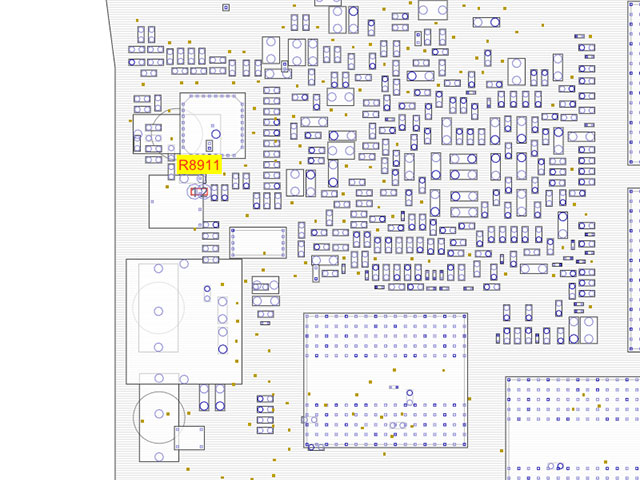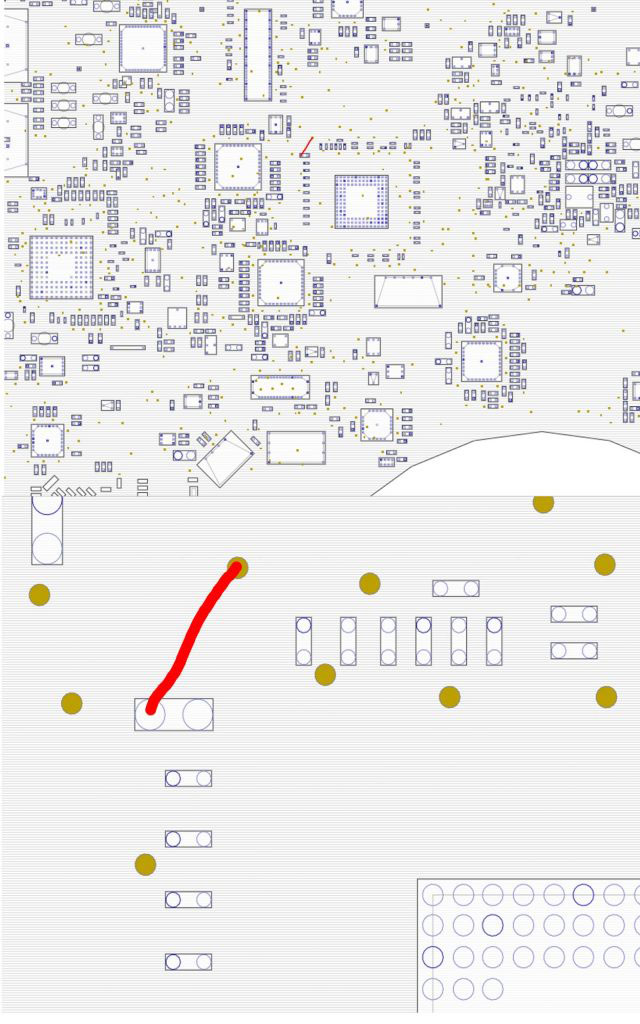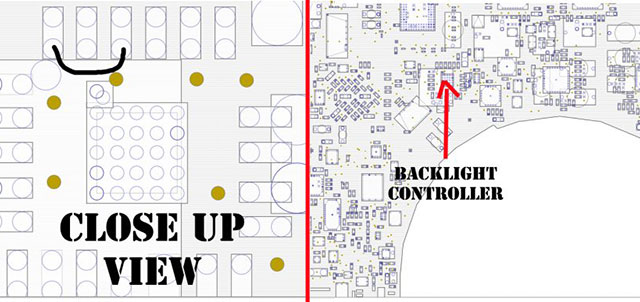Im zweiten Teil der Anleitung für eine alternative Grafikkarte im iMac geht es um den Bootscreen und um Karten, die obwohl diese funktionieren sollten kein Bild erzeugen. Es gibt Karten die baugleich sind, aber in anderen Laptops verbaut wurden und somit eine andere Firmware haben und deswegen nicht so funktionieren wie sie sollten. Karten von Dell/Alienware funktionieren in der Regel, aber die gleichen Karten wurden z.B. auch in HPs und MSI Laptop verbaut und diese funktionieren eben nicht. Hier ist die Lösung, dass man die Firmware der Karte mit der von einer Dell/Alienware-Karte ersetzt. Der Bootscreen oder Startbildschirm ist eigentlich nicht so wichtig, wäre da nicht die Möglichkeit die Wiederherstellung oder eine Neuinstallation durchzuführen ohne diese Möglichkeit. Ohne einen Startbildschirm wird der Recoverymodus überhaupt nicht starten und die Neuinstallation in einer Endlosschleife hängen bleiben. Weil beide Punkte den selben Arbeitsschritt beinhalten, habe ich diese natürlich auch als einen behandelt, nämlich das Anpassen der Firmware der Grafikkarte. Diese Anleitung hatte etwas aus sich warten lassen, weil bis vor ein paar Wochen musste auch noch das BootRom des iMacs hierfür modifiziert werden. Dies ist nun nicht mehr notwendig.
Aber bevor wir loslegen – Ihr kennst das ja schon – erst mal der obligatorische Haftungsausschluss:
Ich übernehme keinerlei Haftung für irgendwelche Schäden, die bei der Reparatur elektronischer Geräte, dem Aufbau und Betrieb elektronischer Schaltungen, an Personen oder Geräten entstehen können.
>> Sollten Sie Windows auf dem iMac haben und dieses auch starten können, können Sie gleich zum Punkt: “Firmware der Grafikkarte anpassen” springen.
Für dieses Unterfangen brauchen wir neben dem defekten iMac einen zweiten Rechner und ein CH341A USB EPROM-Brenner. Den gibt es bei dem Onlinekaufhaus mit den 4 bunten Buchstaben für etwas unter 10 Euro. Achtet beim Kaufen darauf, dass es der schwarze CH341A ist und mit der Klammer. Als zweiten Rechner habe ich ein altes MBP mit Windows XP genommen. Bei Windows 10 gibt es Probleme mit den Treibern für das CH341A und einen Windows 7 Rechner hatte ich nicht zu Hand, sollte aber auch auf Windows 7 funktionieren. Sollte man keinen passenden alten Rechner haben, ein Windows XP Laptop bekommt man gebraucht für unter 30 Euro.

Weiterhin brauchen wir noch etwas Software und die passende Firmware der Grafikkarte. Ich habe alles, was benötigt wird, in einem Download zusammen gefasst. Diese Firmware und sämtliche Informationen habe ich aus dem Macrumors Forum. Externer Link
Download (etwa 8MB) CRC32-HASH: 0826EC78
CH341A.EXE wird durch McAfee als Virus erkannt.
Installation und Nutzung des CH341A
Das CH341A muss vor Gebrauch erst mal auf dem Zweitrechner installiert werden. Im Order “Treiber CH341A” aus obigem Download befindet sich der passende Treiber für das CH341A. Einfach die “setup.exe” ausführen und auf “Install” klicken. Nach erfolgreicher Installation kann nun das CH341A an den Rechner angeschlossen werden.
Benutzung des CH341A
Die Benutzung de CH341A ist recht einfach, wenn man weiß worauf man achten muss. Leider kommt das Gerät ohne jegliche Anleitung oder Treiber daher. Ich habe einige Zeit gebraucht und im Internet gesucht, bis ich damit zurecht kam. Das CH341A ist sowohl für “24 EEPROM” als für – was wir brauchen – “25 SPI Flash” Chips geeignet. Auf dem CH341A ist dies mit einer kleinen Zeichnung gekennzeichnet. Auch ist in dieser Zeichnung zu sehen, wo der Pin1 hingehört. Pin 1 ist mit einem kleinen Punkt gekennzeichnet. Hier wird die Klammer so angebracht, dass der rote Draht Pin1 entspricht. Der Pin1 1 ist auch dem entsprechendem Chip mit einem kleinen Kreis gekennzeichnet, auf dem Logicboard sogar mit einem kleinen weißem Pfeil.


Zum Beschreiben eines EEPROM habe ich das benötigte Programm in dem Ordner “Software CH341A” mitgeliefert. Die Software braucht man nicht zu installieren, man muss nur das Programm “CH341A” ausführen. Im Programm muss man erst den entsprechenden Typ EEPROM auswählen, dies ist ein “25 SPI Flash”. Das automatische Erkennen des EEPROM über den Knopf “Detect” schlägt meistens fehl und gibt den falschen Wert zurück, also müssen wir den entsprechenden Chip per Hand auswählen. Dafür müssen wir erst mal wissen, welcher Chip verbaut wurde. Hierfür braucht man schon eine Lupe, um den Text auf dem Chip lesen zu können. In meinem Fall wurde ein MX25L6405D verbaut. Diesen wählen wir entsprechend in der Software aus unter dem Knopf “Chip Search”. Hier können wir einfach im Feld “Chip Name” einen Teil der Bezeichnung eingeben und im unteren Teil den entsprechenden Chip auswählen.
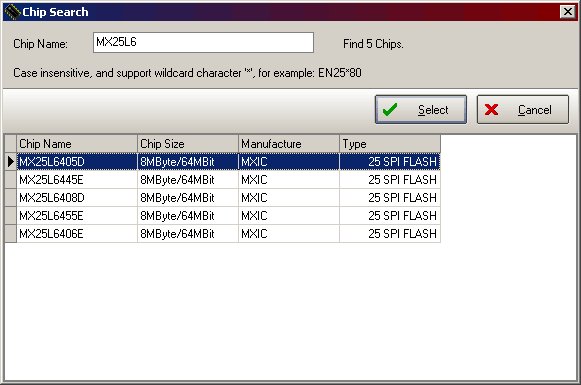
Es kann vorkommen, dass ein Chip nicht im Programm vorkommt, aber mit einer anderen Einstellung beschrieben werden kann. So hatte ich zum Beispiel einen 25Q064A, was – wie für einen iMac von 2011 üblich ist – ein 8MByte/64MBit Chip ist. So habe ich von oben nach unten jeden 8MByte/64MBit Chip ausprobiert und mit dem W25Q64BV dann beschreiben können. Es ist ratsam, nach jedem durchgeführten Schreibvorgang, diesen zu kontrollieren, indem man das Geschriebene mit dem Original vergleicht. Hierfür gibt es die Option “Verify” oben im Menü. Aber bevor wir einen Chip beschreiben, machen wir erstmal ein Backup, indem wir im Menü auf “Read” klicken. Nach dem Einlesen der Daten des EEPROMS können wir diese einfach in eine BIN-Datei über den Menüpunkt “Save” speichern. Zum Beschreiben müssen wir erst eine BIN-Datei auswählen über den Menüpunkt “Open” und anschließend den Punkt “Program” drücken. Man kann vorher eventuell noch den Punkt “Erase” wählen, um den Chipinhalt zu löschen.
Firmware der Grafikkarte anpassen
Momentan gibt es angepasste Firmware für die Quadro K1000M, K1100M, K2000M, K2100M, GTX 765M, GTX 770M und GTX 780M. Ebenfalls gibt es Firmware für die AMD WX4170 (RX560) und die AMD WX7100 (RX580), allerdings brauchen die AMD-Karten noch einige andere Modifikation, welche ich in diesem Beitrag nicht behandeln werde. Diese Firmware befindet sich im Ordner “GPU Firmware” im Download. Es gibt zwei Möglichkeiten, die Firmware der Grafikkarte anzupassen: entweder aus einer Windows Installation heraus oder mit dem CH341A. Wenn man die Karte bereits eingebaut hat und Windows installiert hat, ist dies die einfachste Methode. Hierfür habe ich das Flashtool von Nvidia in den Download hinzugefügt. nvflash ist für das 32-Nit System und nvflash64 für ein 64-Bit System. Man sollte vorher remote desktop aktiviert haben oder über eine andere Art, z.B. VNC die Möglichkeit haben um auf das System zugreifen zu können weil die Chance besteht, dass der Bildschirm während des Flashens ausgeht. Und man sollte, bevor man die modifizierte Firmware installiert, erst mal eine Sicherheitskopie der alten Firmware machen. Hierfür geben wir folgendes Kommando ein:
nvflash -b alt.rom oder nvflash64 -b alt.rom
Nach erfolgreichem Backup können wir die modifizierte Firmware ins Rom flashen:
nvflash neuesbios.rom oder nvflash64 neuesbios.rom
Wobei neuesbios.rom natürlich durch den Namen der zuvor heruntergeladenen Biosdatei ersetzt wird.
Sollte man kein Windows installiert haben oder nicht gestartet bekommen, muss man den CH341A benutzen. Dafür muss die Karte, sollte man diese bereits eingebaut haben, wieder aus dem iMac ausgebaut werden. Wie oben beschrieben müssen wir erst den Type des EEPROM mit der Lupe herausfinden und in der Software einstellen. Danach die Klammer auf den Chip befestigen und die Firmware entsprechend sichern und die neue installieren. Hiernach kann die Karte wieder eingebaut werden. Ob es richtig funktioniert hat, sieht man anschließend wenn das OS hoch gefahren ist und man oben auf den Apfel klickt und “Über meinen Mac” auswählt. In dieser Übersicht sollte bei Grafikkarte ein Vermerk von Nick[D]vB stehen.